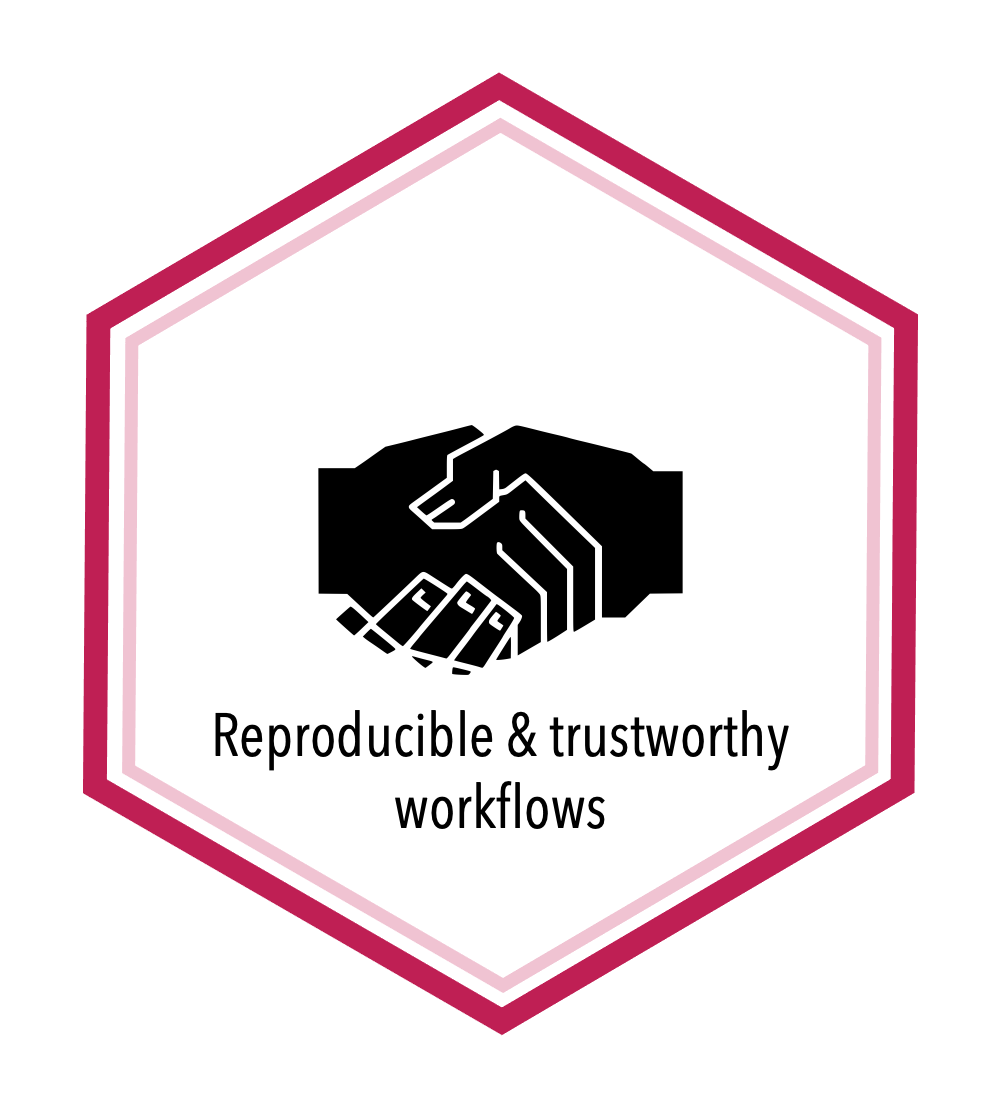Virtual environments#
Attribution#
The conda virtual environment section of this guide was originally published at http://geohackweek.github.io/ under a CC-BY license and has been updated to reflect recent changes in conda, as well as modified slightly to fit the MDS lecture format.
Topic learning goals#
By the end of the topic you will be able to:
Explain what a virtual environment is and why it can be useful for reproducible data analyses
Discuss the advantages and limitations of virtual environment tools (e.g.,
condaandrenv) in the context of reproducible data analysesUse, create and share virtual environments (for example, with conda and
renv)
Virtual environments#
Virtual environments let’s you have multiple versions of programming languages packages, and other programs on the same computer, while keeping them isolated so they do not create conflicts with each other. In practice virtual environments are used in one or multiple projects. And you might have several virtual environments stored on your laptop, so that you can have a different collection of versions programming languages and their packages for each project, as needed.
Most virtual environment tools have a sharing functionality which aids in making data science projects reproducible, as not only is there a record of the computational environment, but that computational environment can be shared to others computer - facilitating the reproduction of results from data and code. This facilitation comes from the fact that programming languages and their packages are not static - they change! There are new features added, bugs are fixed, etc, and this can impact how your code runs! Therefore, for a data science project to be reproducible across time, you need the computational environment in addition to the data and the code.
There are several other major benefits of using environments:
If two of your projects on your computer rely on different versions of the same package, you can install these in different environments.
If you want to play around with a new package, you don’t have to change the packages versions you use for your data analysis project and risk messing something up (package version often get upgraded when we install other new packages that share dependencies).
When you develop your own packages, it is essential to use environments, since you want to to make sure you know exactly which packages yours depend on, so that it runs on other systems than your own.
There are MANY version virtual environment tools out there, even if we just focus on R and Python. When we do that we can generate this list:
R virtual environment tools#
packratrenvconda
Python virtual environment tools#
venvvirtualenvcondamambapoetrypipenv… there may be more that I have missed.
In this course, we will learn about conda and renv.
conda is nice because it can work with both R and Python.
Although a downside of conda is that it is not as widely adopted in the R community
as Python is, and therefore there are less R packages available from it,
and less recent versions of those R packages than available directly from the R package index (CRAN).
It is true, that you can create a conda package for any R package that exists on CRAN,
however this takes time and effort and is sometimes non-trivial.
Given that, we will also learn about renv - a new virtual environment tool in R
that is gaining widespread adoption.
It works directly with the packages on CRAN,
and therefore allows users to crete R virtual environments with
the most up to date packages, and all R packages on CRAN, with less work compared to conda.
Note on terminology: Technically what we are discussing here in this topic are referred to as virtual environments. However, in practice we often drop the “virtual” when discussing this and refer to these as simply “environments”. That may happen in these lecture notes, as well as in the classroom.
Conda#
conda is an open source package and environment management system for any programming language;
though it is most popular in the Python community.
conda was originally developed by Anaconda Inc.
and bundled with their Anaconda distribution of Python.
However, conda’s widespread popularity
and utility led to its decoupling into its own package.
It is now available for installation via:
Anaconda Python distribution
Miniconda Python distribution (this is what we recommended most of you install for this course)
Miniforge (this is what we recommended folks with Mac ARM machines install for this course)
Conda builds of R and Python packages, are in fact R and Python packages and built from
R and Python source code, but they are packaged up and built differently,
and with a different tool chain.
How to create conda packages from R and Python source code
is beyond the scope of this course.
However, we direct keen learners of this topic to the documentation on how to do this:
What we will focus on learning is how to use conda
to create virtual environments,
record the components of the virtual environment
and share the virtual environment with collaborators
in a way that they can recreate it on their computer.
Managing Conda#
Let’s first start by checking if conda is installed (it should be if we followed the recommended course computer setup instructions) by running:
conda --version
To see which conda commands are available,
type conda --help.
To see the full documentation for any command of these commands,
type the command followed by --help.
For example,
to learn about the conda update command:
conda update --help
Let’s update our conda to the latest version. Note that you might already have the latest version since we downloaded it recently.
conda update conda
You will see some information about what there is to update
and be asked if you want to confirm.
The default choice is indicated with [],
and you can press Enter to accept it.
It would look similar to this:
Using Anaconda Cloud api site https://api.anaconda.org
Fetching package metadata: ....
.Solving package specifications: .........
Package plan for installation in environment //anaconda:
The following packages will be downloaded:
package | build
---------------------------|-----------------
conda-env-2.6.0 | 0 601 B
ruamel_yaml-0.11.14 | py27_0 184 KB
conda-4.2.12 | py27_0 376 KB
------------------------------------------------------------
Total: 560 KB
The following NEW packages will be INSTALLED:
ruamel_yaml: 0.11.14-py27_0
The following packages will be UPDATED:
conda: 4.0.7-py27_0 --> 4.2.12-py27_0
conda-env: 2.4.5-py27_0 --> 2.6.0-0
python: 2.7.11-0 --> 2.7.12-1
sqlite: 3.9.2-0 --> 3.13.0-0
Proceed ([y]/n)? y
Fetching packages ...
conda-env-2.6. 100% |################################| Time: 0:00:00 360.78 kB/s
ruamel_yaml-0. 100% |################################| Time: 0:00:00 5.53 MB/s
conda-4.2.12-p 100% |################################| Time: 0:00:00 5.84 MB/s
Extracting packages ...
[ COMPLETE ]|###################################################| 100%
Unlinking packages ...
[ COMPLETE ]|###################################################| 100%
Linking packages ...
[ COMPLETE ]|###################################################| 100%
In this case, conda itself needed to be updated, and along with this update some dependencies also needed to be updated. There is also a NEW package that was INSTALLED in order to update conda. You don’t need to worry about remembering to update conda, it will let you know if it is out of date when you are installing new packages.
Managing conda environments#
What is a conda environment and why is it so useful?#
Using conda, you can create an isolated R or Python virtual environment for your project.
The default environment is the base environment,
which contains only the essential packages from Miniconda
(and anything else you have installed in it since installing Miniconda).
You can see that your shell’s prompt string is prefaced with (base)
when you are inside this environment:
In the computer setup guide, we asked you to follow instructions so that this environment will be activatd by default every time you open your terminal.
To create another environment on your computer,
that is isolated from the (base) environment
you can either do this through:
Manual specifications of packages.
An environment file in YAML format (
environment.yml).
We will now discuss both, as they are both relevant workflows for data science. When do you use one versus the other? I typically use the manual specifications of packages when I am creating a new data science project. From that I generate an environment file in YAML format that I can share with collaborators (or anyone else who wants to reproduce my work). Thus, I use an environment file in YAML format when I join a project as a collaborator and I need to use the same environment that has been previously used for that project, or when I want to reproduce someone else’s work.
Creating environment by manually specifying packages#
We can create test_env conda environment by typing conda -n <name-of-env>.
However,
it is often useful to specify more than just the name of the environment,
e.g. the channel from which to install packages, the Python version,
and a list of packages to install into the new env.
In the example below,
I am creating the test_env environment
that uses python 3.7 and a list of libraries: jupyterlab and pandas.
conda create -n test_env -c conda-forge python=3.7 jupyterlab pandas=1.0.2
conda will solve any dependencies between the packages like before
and create a new environment with those packages.
Usually,
we don’t need to specify the channel,
but in this case I want to get the very latest version of these packages,
and they are made available in conda-forge
before they reach the default conda channel.
To activate this new environment,
you can type conda activate test_env
(and conda deactivate for deactivating).
Since you will do this often,
we created an alias shortcut ca
that you can use to activate environments.
To know the current environment that you’re in you can look at the prefix
of the prompt string in your shell which now changed to (test_env).
And to see all your environments,
you can type conda env list.
Seeing what packages are available in an environment#
We will now check packages that are available to us.
The command below will list all the packages in an environment, in this case test_env.
The list will include versions of each package, the specific build,
and the channel that the package was downloaded from.
conda list is also useful to ensure that you have installed the packages that you desire.
conda list
# packages in environment at //miniconda/envs/test_env:
#
Using Anaconda Cloud api site https://api.anaconda.org
blas 1.1 openblas conda-forge
ca-certificates 2016.9.26 0 conda-forge
certifi 2016.9.26 py27_0 conda-forge
cycler 0.10.0 py27_0 conda-forge
freetype 2.6.3 1 conda-forge
functools32 3.2.3.2 py27_1 conda-forge
libgfortran 3.0.0 0 conda-forge
Installing conda package#
Under the name column of the result in the terminal or the package column in the Anaconda Cloud listing, shows the necessary information to install the package. e.g. conda-forge/rasterio. The first word list the channel that this package is from and the second part shows the name of the package.
To install the latest version available within the channel, do not specify in the install command. We will install version 0.35 of rasterio from conda-forge into test_env in this example. Conda will also automatically install the dependencies for this package.
conda install -c conda-forge rasterio=0.35
If you have a few trusted channels that you prefer to use, you can pre-configure these so that everytime you are creating an environment, you won’t need to explicitly declare the channel.
conda config --add channels conda-forge
Removing a conda package#
We decided that rasterio is not needed in this tutorial, so we will remove it from test_env.
Note that this will remove the main package rasterio and its dependencies (unless a dependency was installed explicitly at an earlier point in time or is required be another package).
conda remove -n test_env rasterio
Using Anaconda Cloud api site https://api.anaconda.org
Fetching package metadata .........
Solving package specifications: ..........
Package plan for package removal in environment //anaconda/envs/test_env:
The following packages will be REMOVED:
rasterio: 0.35.1-np111py27_1 conda-forge
Proceed ([y]/n)? y
Unlinking packages ...
[ COMPLETE ]|#######################################################################################################| 100%
Creating environment from an environment file#
Now, let’s install environment.yml environment file above so that we can create a conda environment called test_env.
$ conda env create --file environment.yml
Exercise#
Create an environment on your laptop with an older version of Python!
Clone this GitHub repository.
Try to run some antiquated (Python 3.0.0 and higher compatible) Python code, such as
python -c "print 'Back from the Future'". This should fail.In the terminal, navigate to the root of the repository and run:
conda env create --file environment.yml(note: If you have a M1/M2 Mac, please run this command instead: CONDA_SUBDIR=osx-64 conda env create –file environment.yml).Activate the environment by typing
conda activate oldie_but_a_goodieTry again to run some antiquated (Python 3.0.0 and higher compatible) Python code, such as
python -c "print 'Back from the Future'". If you activated your environment correctly, this should succeed!
Copying an environment#
We can make an exact copy of an environment to an environment with a different name.
This maybe useful for any testing versus live environments or different Python 3.7 versions for the same packages.
In this example, test_env is cloned to create live_env.
conda create --name live_env --clone test_env
Listing all environments on your laptop#
You may have created an environment
and forgotten what you named it,
or you want to do some cleanup
and delete old environments (next topic),
and so you want to see which exist on your computer
and remove the ones you are no longer using.
To do this we will use the info command
along with the --envs flag/option.
Note: Listing all the
condaenvironments on your laptop with this command also shows you wherecondastores these environments. Typicallycondaenvironments are stored in/Users/<USERNAME>/opt/miniconda3/envs. This means thatcondaenvironments are typically in your terminal’s path, resulting in the environments being accessible from any directory on your computer, regardless of where they were created. However, despite this flexibility, commonly one environment is created per project, and theenvironment.ymlfile that is used for sharing thecondaenvironment is stored in the project root.
Deleting an environment#
Since we are only testing out our environment,
we will delete live_env to remove some clutter.
Make sure that you are not currently using live_env.
conda env remove -n live_env
Making environments work well with JupyterLab#
In brief,
you need to install a kernel in the new conda environment
in any new environment your create (ipykernel for Python
and the r-irkernel package for R),
and the nb_conda_kernels package needs to be installed
in the environment where JupyterLab is installed.
By default,
JupyterLab only sees the conda environment where it is installed.
Since it is quite annoying to install JupyterLab and its extensions separately in each environment,
there is a package called nb_conda_kernels that makes it possible
to have a single installation of JupyterLab access kernels in other conda environments.
This package needs to be installed in the conda environment
where JupyterLab is installed.
For the computer setup for this course, we did that in the base environment,
so that is where you would need to install nb_conda_kernels to make this work.
More details are available in the nb_conda_kernels README).
Remeber that when you forget a specific command
you can type in the help command we have created mds-help
in you terminal to see a list of all commands we use in MDS.
renv#
In R,
environments can also be managed by renv,
which works with similar principles as conda,
and other virtual environment managers,
but the commands are different.
Detailed documentation for renv,
can found at the package website.
renv differs from conda in the way that it adds package dependencies.
Briefly, when you prompt renv to create (or update) a file to record the project dependencies (done via renv’s snapshot() function),
it recursively crawls the files in the project
looking for calls to library() or require().
The key file renv creates for recording and sharing environments is called renv.lock
in the project’s root directory.
Other files are created in the project’s root directory when you use renv
but renv.lock is the file that documents which programming languages and packages
(including versions) are used in the project.
It is recommended that when sharing an renv environment that you version control renv.lock, .Rprofile and renv/activate.R to facilitate collaboration.
When you setup an renv environment with renv::init() it creates a renv/.gitignore file
so that files that renv creates and uses locally but are not helpful to share, are not shared.
renv environments work best in the context of RStudio projects - and so it is recommended that you create an RStudio project that corresponds to the root of your data science project repository. If this is not done - renv will crawl files outside of the project, looking for dependencies.
Below we create a table with the general virtual environment commands for renv as well as the equivalent conda command for comparison:
Description |
|
|
|---|---|---|
Create a new environment without an environment file |
|
|
Activate a new environment |
|
|
Export environment to a file |
|
|
Create a new environment from an environment file |
|
|